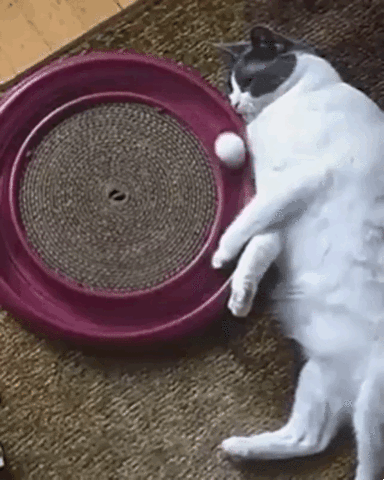This is the third and final piece of the Mac and iPhone setup process! Sorry for the long delay between the last one and this one, but better late than never right?
This guide will help you setup your iDevice with two binaries that can greatly assist with targeted testing and analysis. My goal is to equip you to do your own research and testing to confidently answer the questions you will surely have as you learn this beautiful dance we call DFIR. If you currently rely on a commercial tool to extract your iDevice data and then parse the data for you, that is totally normal and this article is absolutely for YOU! Years ago, @iamevltwin broke my thought process on how to address mobile devices. My training and education up to that point was great, and I knew a LOT about mobile devices and strategies for finding the evidence I was looking for. But….I relied on data extraction methods by commercial tools and mostly parsing by commercial tools as well. While that is acceptable and perfectly fine to do, it can be very time consuming. Trust me when I say, if @iamevltwin asked me a question, and my response was “I’ll let you know in a few hours”…she would probably throw a steak and cheese egg roll at my head. [*Editors Note: I would never waste a delicious steak and cheese egg roll, instead I would deeply judge and give him the side eye.—S] So for the sake of never wanting to waste a good egg roll, I learned how to target just the data I want and address it in a very specific way.
To summarize what we are about to do:
1. Install and run “fsmon” and “cda” binaries that already have proper entitlements, so you don’t have to make the files.
2. Very basically learn what they do and how to run them.
3. Use them to target a specific piece of data on the iPhone.
4. Extract that specific piece of data to my desktop so I can “GET SHIT DONE”
**If you are reading this, please make sure you have read and followed the instructions for Part 1 and Part 2 . If you are jumping in here and trying to follow along, I assume your Mac and iDevice are the same as mine from the end of Part 2. It is strongly advised that you do this on a secondary, test / research device and not your primary use device. Nothing we are doing here should break anything, but things happen when you are in a root shell into your device and you have been warned!.**
Download iOS Binaries
I have both binaries you will need already made and entitled, trying to make this process as easy as possible to get you setup for testing! The link below will take you to a .zip file containing ‘cda’ and ‘fsmon’, which are both Mach-O 64-bit ARM executables.
The ‘cda’ binary helps locate where an app is storing it’s data! iOS stores most app data behind randomly generated GUID’s in the file system, so finding where a certain app is storing its user data can be a real pain. This binary makes quick work of telling us exactly the directories we need to pay attention to, and does so in seconds.
The ‘fsmon’ binary is a file system monitor. Plain and simple, it prints to your screen the changes occurring in the file system. For research purposes, this is priceless. If you need to know what happens when you take a photo, send an SMS, install an app, etc. you can run ‘fsmon’ while pressing the buttons on your device and watch your screen light up with what changed!
1. Click this link and download the .zip file. (Not (knowingly) malware, I promise!)
If you want to do it yourself, or are simply curious about what you’re downloading - here are the links to the GitHub repo’s where I got them:
cda - “A simple iOS command line tool to search for installed apps and list container folders (bundle, data, group). Thank you, Andreas Kurtz!!
fsmon - A file system monitor. Thank you, Sergi Àlvarez & Nowsecure!!
2. Now that you have the binaries, we will put them into a folder on your Desktop for simplicity. Create a folder on your Desktop named ‘binaries’ and move the .zip file there. Unzip it so the two binaries are in the ‘binaries’ folder. It should look like this:
Connect to Test iDevice
Now that we have the files we need, we need to make sure our iDevice is connected to our Mac via USB and we are able to communicate with it. Following the instructions from the Part 2 article, get connected to your iDevice via USB. I’m going to show my actions below but if you have any trouble, go back and make sure your system is setup correctly from the previous articles.
My test device is an iPhone X (A1865) on iOS 14.2 that is jailbroken with checkra1n.
1. Open Terminal window on Mac. Type iproxy 4242 44 and press return. (If you’re on a device using unc0ver jailbreak you might need to use port 22 instead of 44).
2. Still working within your Terminal window, press command+T on the keyboard to open a new Terminal tab. In the new tab, type ssh root@127.0.0.1 -p 4242 and press return. You will be prompted for your password to access the device via SSH. If you haven’t set a unique password, your default password is alpine. Nothing appears when you type, so type your password and press return. You should then see some version of a bash prompt with a # like in the screenshot below:
You’re now essentially in a CLI (command line interface) on your iPhone via your Mac. What does this mean? Well, it means you should be careful. There isn’t an operating system lifeguard to keep you from removing files and directories you didn’t intend to. If you aren’t familiar with navigating via CLI, that’s ok, do some research. Look for a Mac Terminal cheat sheet online to expand your knowledge, but I’ll try to be very descriptive with the commands we use here.
If you’re keeping score, we now have one Terminal window open that we used to iproxy into the iPhone. We won’t use that window again unless our connection fails and we have to start it up again. Your second Terminal tab should be a shell into your test iPhone.
3. In the tab with the shell into your iPhone, type pwd and press return and it will show you your current directory or “Print Working Directory”. We can see that we are in the directory /var/root. Now type ls -la and press return to list the files in the current directory you are in.
**For any of the CLI utilities we use in this exercise, in a Mac terminal shell you can type man <name_of_utility> and press return to see the manual for it, with all of the available flags you can use. For example, if I wanted to remember how to use ‘ls’ to recursively list all the files in a directory and subdirectories, I would type man ls and press return. Using the man page, I could see that using ls -laR will (l) list long format, (a) revealing directory entries beginning with a dot (.), (R) and the recursively list subdirectories encountered - respectively. To leave a man page, just press Q and it will jump back out to your Terminal shell.**
Copy Binaries from Mac to iPhone
Now that we have the files downloaded and on our Desktop, and have a shell into our iPhone - we can move the files onto the iPhone.
1. From your Terminal shell into your iPhone, press command+T again to open a new Terminal tab. This new tab is a shell on your Mac, not the iPhone. Click into the newly opened Terminal tab on your Mac and type the following: scp -P 4242 ~/Desktop/binaries/cda root@127.0.0.1: then press return. You will be prompted for the password to access the iPhone - not the pin to unlock it, but instead either alpine or the unique password you set if you changed it. Enter the password and press return.
We are using ‘scp’ to “secure copy” or remotely copy a file between our host Mac and our connected iPhone. The command we typed and entered would more literally read: “scp (secure copy) -P (port) 4242 (port number) ~/Desktop/binaries/cda (a file named cda located at /Users/<your_username>/Desktop/binaries/) root@127.0.0.1: (root is the username and 127.0.0.1 is our localhost and you have to have the : at the end!).
If it worked successfully, you should see this:
2. To be super, extra sure it worked, you can check the list of file present on the iPhone. Click into the Terminal tab that is the shell into your iPhone. Type ls -la again and press return. Assuming you didn’t leave the /var/root directory, you should see a list of the files present at the root of the file system and you should now see ‘cda’ in your list.
Yay! One down, one to go. Let’s do it again but this time let’s send ‘fsmon’ to the iPhone.
3. Click back over to your Mac Terminal tab we just used to send the ‘cda’ file to the iPhone. We are simply repeating the same thing we just did, but for ‘fsmon’ this time. Type scp -P 4242 ~/Desktop/binaries/fsmon root@127.0.0.1: and press return. Enter the password and press return.
4. That should work pretty cleanly if the first one did, but let’s check to be sure. Click into the Terminal tab that is the shell into your iPhone. Type ls -la and press return. You should now see ‘fsmon’ in the file list as well.
If you see both files, feel free to pour yourself your favorite beverage and sip that for a moment. You might need it for the next part..
5. The next thing we are going to do is copy these binaries to a different directory on the iPhone. Assuming you’re following the directions explicitly, you should still be in /var/root on your iPhone, which is where both binaries should be. In that shell, type cp ./cda /usr/bin/ and press return. Nothing appears to happen, but we just copied the ‘cda’ file to the directory /usr/bin/. Let’s quickly do the same for fsmon, type cp ./fsmon /usr/bin/ and press return.
6. Now that we copied them to the /usr/bin/ directory, lets go there and check it out. To change directories, we will use ‘cd’ and then simply type where we want to go. Type cd /usr/bin/ and press return. Then let’s check this directory and make sure our files copied here correctly. Type ls -la and press return and you should see a longer list of files here, but make sure you see ‘cda’ and ‘fsmon’. If you see both, give yourself a high-five for making it this far. We are now one step away from being able to use these things!!
7. Ok, we now have the binaries where we want them, but we have to give them permission to execute on our device. Type chmod +x cda and press return, and then type chmod +x fsmon and press return. You shouldn’t get any visible or affirmative response to entering the command, but we just set both binaries so they can execute, or run on your device.
The Moment of Truth - Do the Binaries Work?
Alright, this is it. This is the moment where you are going to fist pump and exclaim for joy - or cuss, kick things and go back through the instructions above and figure out what you did wrong. Let’s hope for shouts of joy. We will start with ‘cda’ because it is going to tell us which directories we might want to run ‘fsmon’ on to monitor activity.
1. Type cda safari and press return. I picked Safari because pretty much every iDevice you might be doing this on has it and should yield a result. You should immediately see results populate on your screen. My device displayed two different results for the native Safari application, one for com.apple.SafariViewService and the other for com.apple.mobilesafari. Both results are quite typical for any application you might search for, it commonly displays a path to the Bundle, the Data, and Group (if one exists). We aren’t going to get too deep into the details of explaining these three paths, but generally, here’s a synopsis:
Bundle - This path is where the actual application files exist. The code that is the application itself, but not the user’s data. You can find language packs, plugins, and other stuff here but unless your goal is to reverse engineer the application - you probably don’t need to spend any time here. Think of these files as the files that are downloaded when you install an application, so it appears on your device - but you haven’t opened it and interacted with it yet so no user data has been generated.
Data - Go here. You want to go here. User data exists here. Every application you locate using ‘cda’ will have a Data path.
Group - Yeah, you’re going to want to go here too. User data exists here too. Not every application uses a ../Shared/AppGroup/ directory to store user data. Don’t be concerned if you don’t see a Group path for an application, but you also cannot ignore one if you see one. Some applications store the juicy goodness here!
(Optional) Now that we know ‘cda’ is working, I’m going to use it once more, but this time to address a third party application - Google Voice. You may not have Google Voice, but feel free to use ‘cda’ to search for a third party application if you have one! I wanted to show this to you so you can see more than one example of ‘cda’ because it tells us exactly where we need to look to do our research! In the photo below, you can see I typed cda google voice and pressed return and it displayed a bundle, data, and two different group paths to data for Google Voice.
2. Alright, we are moving on to a pointed example of using ‘cda’ to appropriately leverage ‘fsmon’ to GET SHIT DONE! But, we first have to make sure ‘fsmon’ is going to work for us. This binary is simple to use, we just have to start it and tell it which directory we want it to monitor. One thing I have learned from using it is the less you monitor, the easier it is to see what’s going on. Before I tell you how to start it I’m going to tell you how to STOP IT! You will press control+C to stop it after it’s started.
3. To make sure it’s working, type fsmon / and press return. This is running the file system monitor on the root of the file system. (**If you get an error, you might have to type /usr/bin/fsmon / to get it to work.) As soon as you press return to start ‘fsmon’ just open any app on your phone such as Settings, Mail, whatever it doesn’t really matter. You should see your screen light up with file system creation, modification, and deletion entries. Your output is definitely going to look different than mine, that’s expected. Press control+C and stop it. Hopefully that worked nicely for you like it did for me, and you can now start to play with it and develop strategies for using it.
Now I’m going to walk you through one approach to using these binaries to target specific data, and then we are going to extract that data from our iPhone out to our Desktop.
1. I am choosing to install the application, Viber Messenger: Chats & Calls, and I will use ‘cda’ to tell me where it stores data, then use ‘fsmon’ to try to see the results of a specific action. I navigated to the App Store on my iPhone and searched for Viber, then pressed GET to install it onto my device. (If you’re wondering, yes, you could technically be running ‘fsmon’ while doing all of this to see what’s happening on the file system!)
Alright, I have Viber installed. But…before I open it I want to get setup to see what it’s doing.
2. In your shell into your iPhone, type cda viber and press return. I see that Viber returns a path to its Bundle, as everything will. It has a Data path, as everything will, but also has one Group path that I need to pay attention to.
Now that I know where Viber might store user data, I am going to monitor the Data path only.
3. For my installation of Viber, the Data path is /private/var/mobile/Containers/Data/Application/FAE649F5-56EB-4859-A4FB-BD88616720DE. To monitor that path while I setup the application, type fsmon /private/var/mobile/Containers/Data/Application/FAE649F5-56EB-4859-A4FB-BD88616720DE and press return. Once it is up and running, open the app and set it up. As you can see in the image below, the file system goes crazy while I start to setup the application, but I’m seeing everything happening.
**If you wanted or needed to monitor the Group path too, you could simply open a new Terminal tab, and open another shell into your iPhone (ssh root@127.0.0.1 -p 4242, return, enter password, return) and run ‘fsmon’ on that Group directory too.**
Ok, you setup the app, and did whatever actions you wanted and you watched it all printing to your screen thanks to ‘fsmon’ doing an amazing job. I hope you can see how this can assist you in doing research, and quickly honing in on pertinent files and folders as you work. You make a specific action, and quickly go look at that file and find what you’re looking for. Make sense? Easy right? Let’s target the Viber data and extract it out to our Desktop so we can quickly investigate it!
From the output for ‘cda viber’ I need to get the contents of the Data and the Group paths. I’m not going to get the Bundle path…ever. But for the example I’m about to show you below, your paths are going to differ from mine. If you installed Viber to follow along, your path is not the same as mine, so you will have to copy your Data and Group paths and follow the template I’m giving you to achieve the same outcome.
4. Go back into Terminal but click over to the shell of your Mac, not the iPhone tab. We are going to use ’tar’ via SSH to make a .tar of the Data and Group directories for Viber on our Desktop.
In the Mac Terminal shell, type ssh root@127.0.0.1 -p 4242 ‘tar -cvf - <paste_path_to_Data> <paste_path_to_Group>’ > ~/Desktop/Viber1.tar and press return. Enter the password for SSH access to your iPhone (alpine or what you changed it to) and press return. You should see a long list of files populate on your screen and you should have a new file on your Desktop named Viber1.tar.
**We preserved timestamps for the data with this .tar command, so if you care about timestamp integrity make sure manage the data you extracted as READ ONLY to not update the timestamps each time you open a file.**
I pasted the exact text I typed into my Terminal window to successfully copy this data out to my Desktop below (to clarify any spaces or issues with the command above):
bizzybarney@MacBook-Pro ~ % ssh root@127.0.0.1 -p 4242 'tar -cvf - /private/var/mobile/Containers/Data/Application/FAE649F5-56EB-4859-A4FB-BD88616720DE /private/var/mobile/Containers/Shared/AppGroup/1195ECFB-4F5B-4BC0-9E7F-490418D1651C' > ~/Desktop/Viber1.tar
You now have all of the files and folders attributed to Viber’s Data and Group paths on your Desktop. Crack that thing open and dig in! You have successfully extracted these files without using any commercial tools to extract a bunch of other data you don’t need or care about, and can start into examining your results in seconds without need to wait for any lengthy parsing process either! You can easily go back into Viber and take more actions that create new data, then pull these files again and just change the output filename to Viber2.tar or whatever you choose. If you are doing a full teardown of an application, don’t be surprised if you have pulled the data dozens of times, each time learning a bit more about how the data is being stored.
In the image below, you can see the Data and Group (../Shared/AppGroup/) files and folders for Viber, and I can quickly open the Preferences - com.viber.plist and see the user phone number I entered during setup!
Feel free to practice with the steps outlined above on different applications, and target their specific data. Also, don’t forget about the native iOS files in /private/var/mobile/Library/ on your iPhone - we can monitor those directories as well and there is an insane amount of awesomeness there!
If you followed all of these steps and arrived here successfully, congratulations!! I know this setup is taxing, and especially difficult if you’re just starting out in CLI. I hope I can offer encouragement by saying it wasn’t so long ago that I was doing this for the first time. After lots of practice, failures, and cussing - I am now able to find the data I want to research using ‘cda’, watch the file system with ‘fsmon’, then ‘tar’ out the data I want in just minutes.
Thanks again to @iamevltwin for hosting this content! Also a huge thanks to the people developing and supporting unc0ver, checkra1n, cda, and fsmon - you make this type of research possible!
Please contact me on Twitter @bizzybarney with any questions or concerns, and I will help as I have time.
Until next time, “Stay classy, forensicators.”